Outlook Einstellungen
Outlook für Windows 10
Claudio Borghesi
Letztes Update: vor 4 Jahren
Bei Outlook konfiguriert man die E-Mail Adresse am einfachsten in der Systemsteuerung um ungewollte Effekte von Outlook zu vermeiden.
1. Windows Taste drücken (oder mit der Computermaus auf das Windowslogo klicken)
2. Ohne auf weiteres zu klicken, sofort das Wort : "systemsteuerung" schreiben. Schon nach dem zweiten Zeichen erscheint im Menü das icon für die Systemsteuerung von Windows.
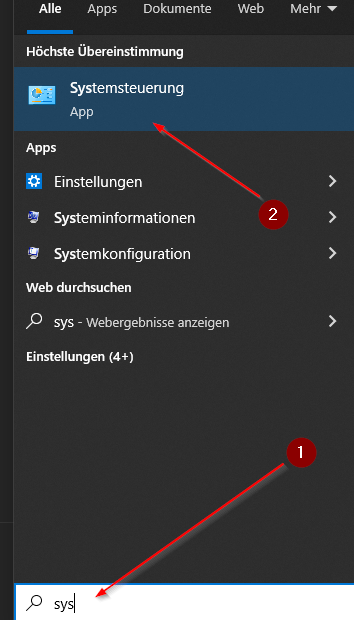
3. Auf die "App" --> Systemsteuerung oben im Menü drücken
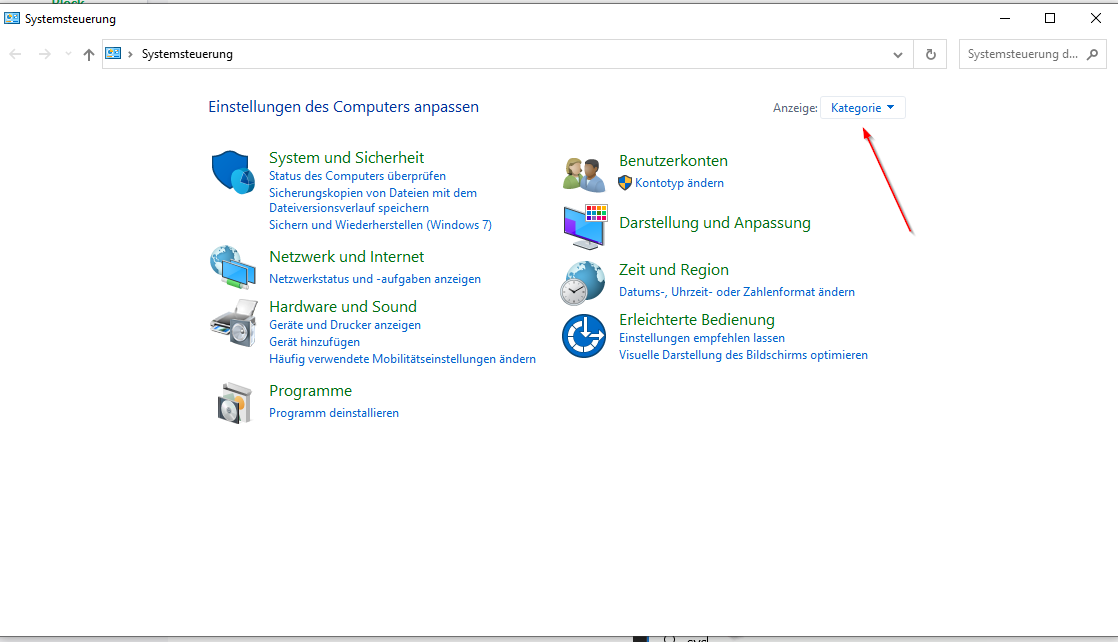
4. Unter Anzeige die Auswahl ändern auf: "Grosse Symbole"
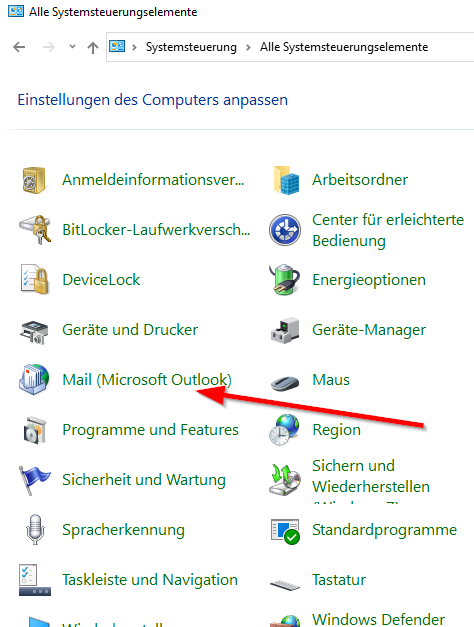
5. Auf das Icon "MAIL" drücken um die E-Mailkonfiguration zu starten.
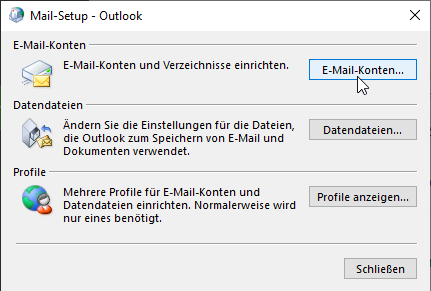
6. Auf das Feld E-Mail-Konten klicken
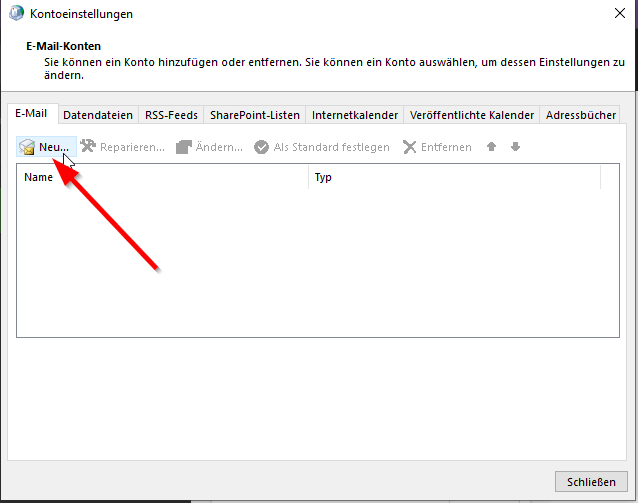
7. Klicken Sie auf das Feld "Neu..."
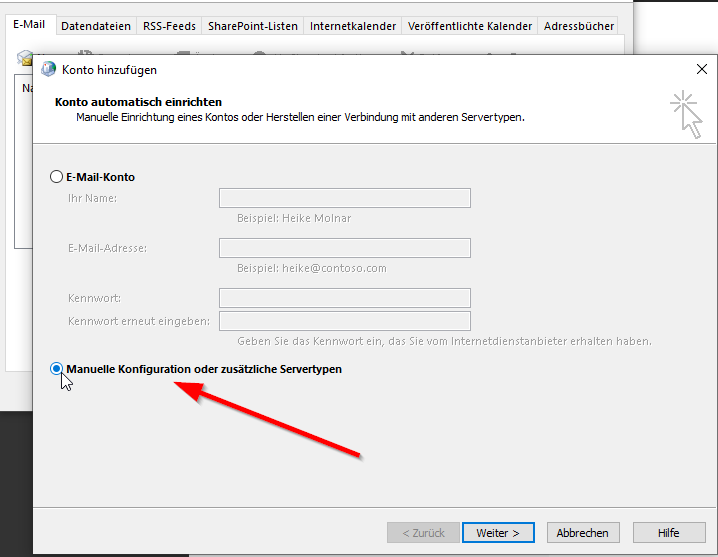
8. Wählen Sie die Option "Manuelle Konfiguration oder zusätzliche Servertypen" und dann auf "Weiter"
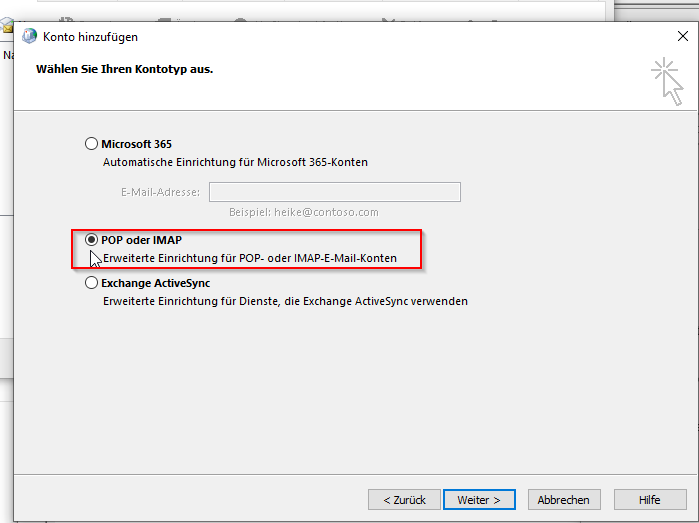
9. Wählen Sie die Option "POP oder "IMAP"
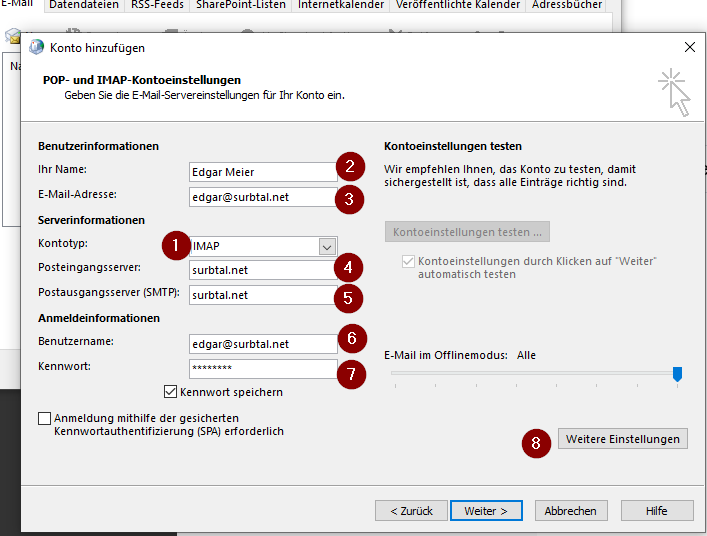
9. Nun werden die Daten ausgefüllt für den Mailserver (in diessem Beispiel ist der Mailserver "surbtal.net" verwendet. Das kann variieren und steht in Ihrem Datenblatt unter dem Punkt "Mailserver". Falls nicht, kontaktieren Sie uns einfach!
Folgen Sie nun den Schritten wie abgebildet.
1 - Wählen Sie IMAP, mit IMAP Werden nicht nur der Posteingang Synchronisiert, sondern auch die weitere Ordnerstruktur
2 - Ihr Vollständiger Name, oder der Name, der beim Empfänger als Absender erscheinen soll
3 - die E-Mail Adresse die Sie für diese Konfiguration verwenden möchten.
4 - der Posteingangsmailserver
5 - der Postausgangsmailserver
6 - Ihre E-Mailadresse wie unter Punkt 3
7 - das E-Mail Adress Kennwort für die E-Mailadresse
8 - Klicken Sie nun auf "Weitere Einstellungen" und NICHT auf weiter!
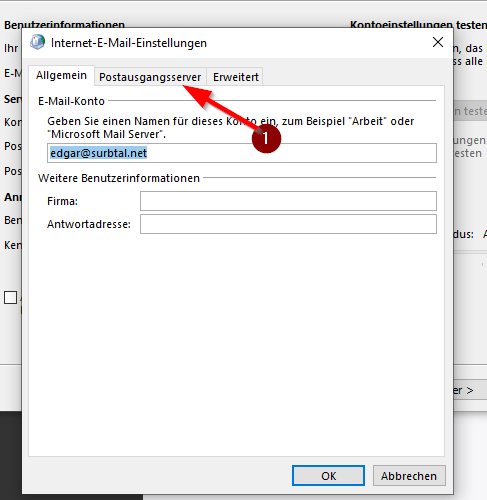
10. Klicken Sie bitte auf "Postausgangsserver"
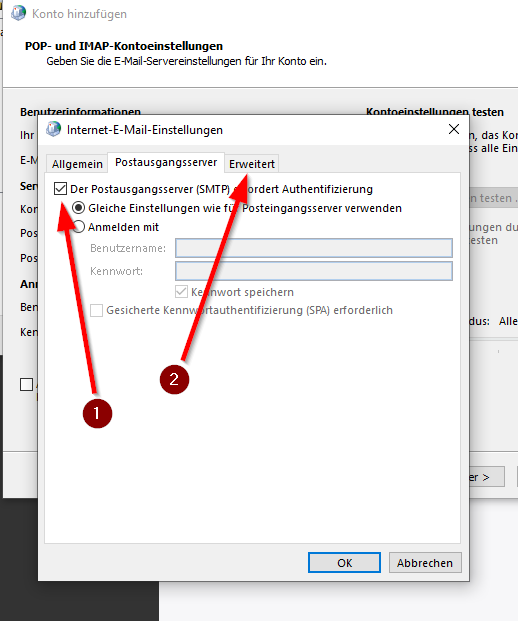
11. Setzen Sie einen Haken bei "Der Postausgangsserver (SMTP) erfordert Authentifizierung (Punkt 1)
12. Klicken Sie dann auf den Reiter "Erweitert" (Punkt 2)
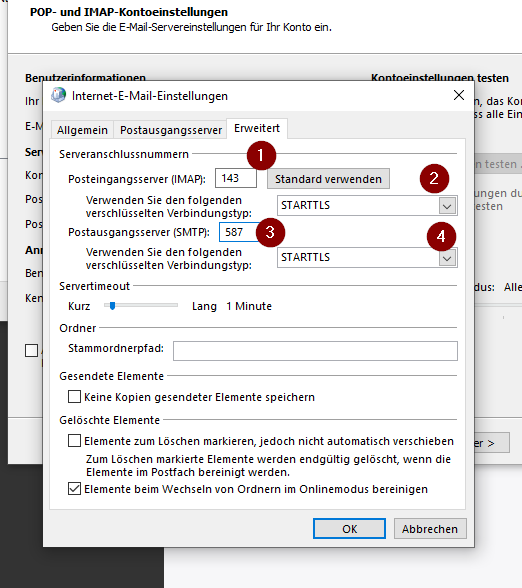
13. überprüfen Sie das der Posteingangsserver (IMAP) auf Port 143 gestellt ist wie im Bild unter Punkt 1
14. Stellen sie den Verbindungstyp auf STARTTLS für beide Server, Posteingang und Postausgang. (Punkt 2 und 4)
15. schreiben Sie den Port 587 in das Feld "Postausgangsserver (SMTP)" wie in Punkt 3
16. Bestätigen Sie die Einstellungen mit "OK"
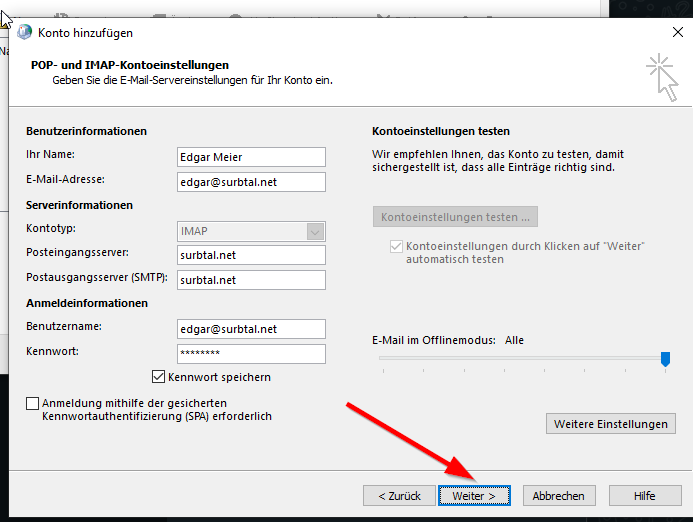
17. Zum Abschluss noch auf "Weiter" wie im angezeigen Bild
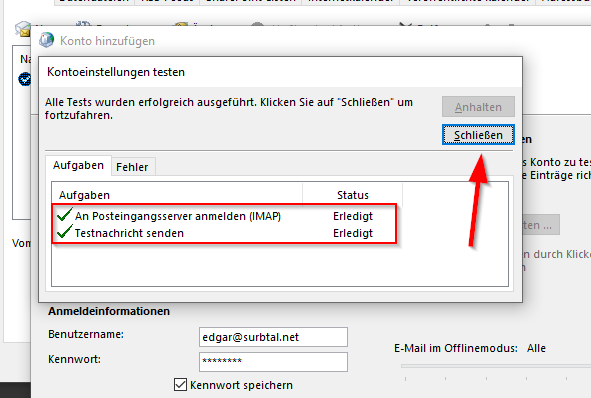
18. Wenn alles richtig eingegeben wurde, dann erscheinen zwei grüne "häckchen" und bestätigen die vollständige Funktion des E-Mailversandes und des abrufens. Sie können das Fenster nun mit "Schliessen" schliessen.
19. Klicken Sie nun im darauf folgenden Fenster auf "Fertigstellen" und nehmen Sie noch das häckchen heraus das Ihnen gesetzt wurde bei der Auswahl "Outlook Mobile auch auf dem Mobiltelefon einrichten"
20. "Schliessen" Sie noch das Fenster "Kontoeinstellungen" und das Fenster "Mail-Setup Outlook"
21. Starten Sie nun Ihr Outlook Programm. - Viel Spass!
Falls hierzu Fragen sind, zögern Sie nicht uns zu kontaktieren!

